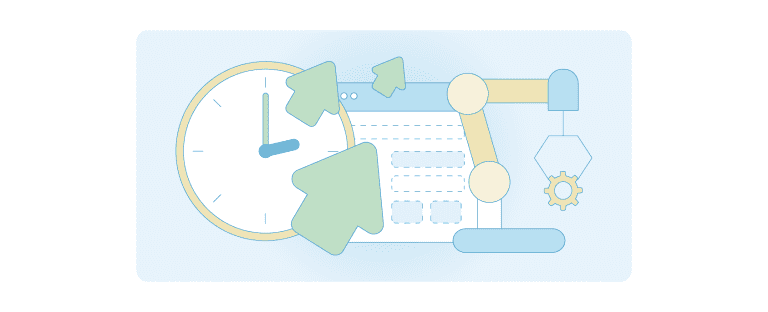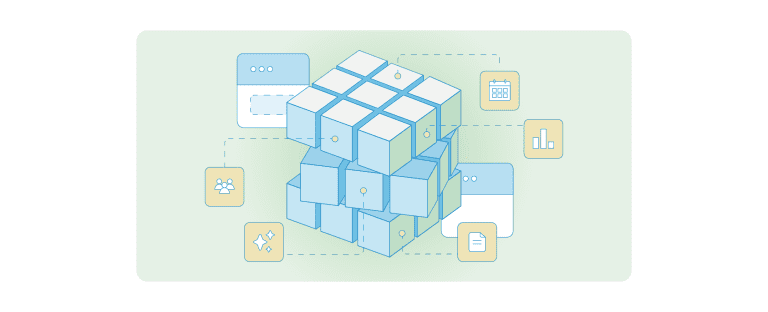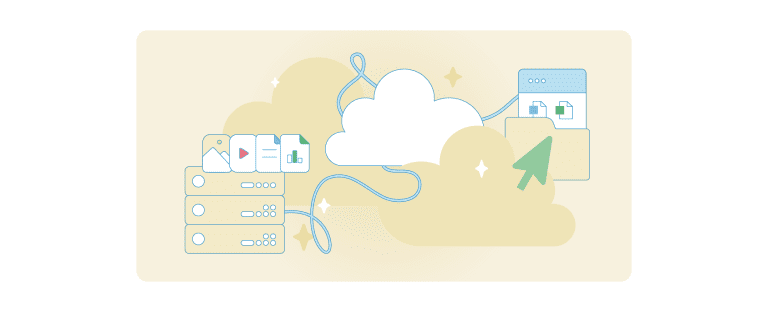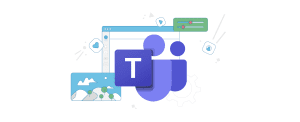
Obwohl Microsoft Teams inzwischen schon für viele zum Standard-Tool bei der Arbeit im Mobile Office geworden ist, beschäftigen Fragen wie „Wie ändere ich den Hintergrund in Teams?“ noch immer viele Nutzerinnen und Nutzer. Diese und weitere Fragen, die in der täglichen Arbeit mit Microsoft Teams auftreten, möchte ich in diesem Beitrag daher gerne einmal beantworten. Lernen Sie, Microsoft Teams richtig zu nutzen.
Tipp 1: Hintergrund in Microsoft Teams ändern
In Microsoft Teams kann man einfach den eigenen Hintergrund ändern und bei Bedarf sogar noch mit eigenen Bildern individualisieren. Das ist besonders praktisch, wenn man die anderen Teilnehmerinnen und Teilnehmer nicht ins eigene Wohnzimmer blicken lassen möchte oder einen professionellen Hintergrund im Design des Unternehmens wünscht.

Microsoft Teams Besprechung: Über die Schaltfläche mit den drei Punkten öffnet man die Hintergrundeinstellungen.
Um den Hintergrund Ihres Kamerabilds zu ändern, gehen Sie folgendermaßen vor:
- Klicken Sie auf die drei „Punkte“ in der oberen Werkzeugleiste der Besprechung.
- In dem nun geöffneten Menü finden Sie etwas unterhalb der Mitte den Punkt „Hintergrundeffekte anwenden“.
- Durch einen einfachen Klick auf eines der Standardbilder können Sie diese als Hintergrund auswählen. Alternativ entscheiden Sie sich für die Option „Weichzeichnen“, um den echten Hintergrund verschwommen darzustellen.
- Vor dem Schließen des Menüs nicht vergessen, unten auf „Anwenden und Video aktivieren” zu klicken.
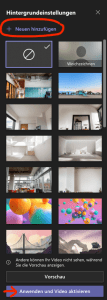
Microsoft Teams Übersicht zu Bild-Optionen.
Über die Schaltfläche „+ Neuen hinzufügen“ laden Sie eigenes Bildmaterial oder z. B. Bilder in CI-Farben des Unternehmens hoch. Die minimale Größe der Bilder beträgt dabei 360 x 360 px und die maximale Größe 2.048 x 2.048 px. Mögliche Dateitypen sind: jpeg, jpg, png und bmp.
Tipp 2: Bildschirm teilen in einer Teams-Besprechung
Die Funktion „Bildschirm teilen“ ist sehr hilfreich in einem Onlinemeeting. Denn so können alle Teilnehmenden an der Besprechung gleichzeitig den Bildschirm der Person sehen, die ihren Bildschirm teilt und wissen genau, worüber gesprochen wird. Die Funktion erreichen Sie über die Bedienleiste am oberen Rand in der Teams-Besprechung.
Microsoft Teams Besprechung: Die Funktion „Bildschirm teilen“ ist über das Symbol „kleiner Bildschirm mit Pfeil“ erreichbar.
So gehen Sie vor, wenn Sie Ihren Bildschirm in einem Meeting teilen möchten:
- Klicken Sie auf den Button, der einen Bildschirm mit Pfeil darstellt (direkt neben dem „Verlassen“-Button).
- Im sich öffnenden Fenster kann man dann auswählen, welchen Bildschirm man – für den Fall, dass man mehrere Monitore benutzt – teilen möchte.
- Zusätzlich kann die Nutzerin bzw. der Nutzer beim Moderatormodus noch auswählen, ob sie bzw. er die reinen Inhalte teilen oder sich selbst mit dem Inhalt im Hintergrund zeigen möchte.
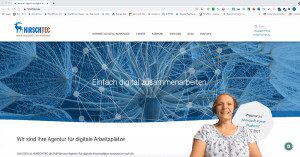
Microsoft Teams Besprechung: Moderatormodus mit Inhalt im Hintergrund und Referentin im Vordergrund.
Tipp 3: Chat-Funktionen während Teams-Besprechung
Während eines Video–Calls mit Microsoft Teams gleichzeitig die Chat-Funktion zu nutzen, kann praktisch sein, wenn man z. B. kurz einen Link teilen oder die wichtigsten Punkte des Austausches parallel für alle festhalten möchte. Die Chat-Funktion (symbolisiert durch eine Sprechblase) erreichen Sie über die zentrale Bedienleiste am oberen Rand.
Microsoft Teams Besprechungschat.
Es öffnet sich ein Fenster, in das dann alle Teilnehmerinnen und Teilnehmer die eigenen Chat-Beiträge eingeben können. Natürlich können im Chat, wie sonst auch, Social Icons und GIFs genutzt werden. Auch das Teilen von Dokumenten über die „Klammer“ ist einfach möglich.
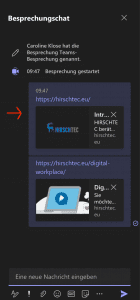
Microsoft Teams Besprechung: Über das Symbol „Smiley und Hand“ sind die Social Icons erreichbar.
Tipp 4: Social Icons in Teams-Besprechung nutzen
Eine relativ neue Funktion in Microsoft Teams Besprechungen sind die Social Icons. Mit diesen Icons können Sie wie bei einem Facebook-Live-Event während eines Vortrages live Ihre Zustimmung äußern, in dem Sie applaudieren oder Smileys, „Daumen hoch“ und Herzen senden. Dies gibt dem Vortragenden ein positives und motivierendes Feedback, ohne ihn oder sie zu unterbrechen. Durch Klick auf das „Handheben“-Symbol ganz rechts können Teilnehmende zudem signalisieren, dass sie einen Redebeitrag leisten wollen.

Microsoft Teams Besprechung: Über das Symbol „Smiley und Hand“ sind die Social Icons erreichbar.
Tipp 5: Menüpunkt „Aktivität“ in Microsoft Teams
Wir verlassen nun einmal das Microsoft Teams Meeting und schauen kurz auf den Punkt „Aktivität“ in Teams. Dieser wird durch eine Glocke dargestellt und befindet sich oben links in der Teams Navigationsleiste. Man sieht unter „Aktivität“ den Feed aller Benachrichtigungen aus Teams-Chats, an denen man beteiligt ist.
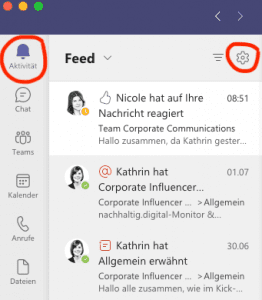
Microsoft Teams: Ansicht des Aktivitäten-Feeds
Über das Zahnrad-Symbol kann man die Benachrichtigungen konfigurieren. Dazu klickt der Nutzer bzw. die Nutzerin im Bereich „Chat“ auf „Bearbeiten“. Jetzt kann eingestellt werden, wie man über @Erwähnungen, Antworten sowie Likes und Reaktionen informiert werden möchte .
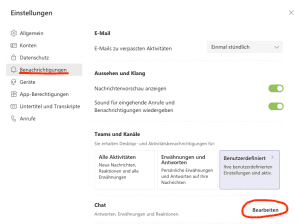
Microsoft Teams: Menü für benutzerdefinierte Einstellungen zu Chat-Benachrichtigungen.
Die vielen Aktivitäten lenken Sie von der Arbeit ab? In unserem Artikel zum Thema „Fokuszeit bei Teams einstellen“, verraten wir Ihnen, wie Sie für Ruhephasen sorgen.
Sie möchten noch mehr Tipps zu Microsoft Teams? Oder Sie suchen nach einer Teams-Schulung für Ihr Unternehmen? Kein Problem – wir haben für Sie das richtige Angebot. Schauen Sie sich doch einfach einmal auf unserer Unterseite zu Microsoft Teams um oder sehen Sie sich eines unserer YouTube Videos an.
Microsoft Teams ist auch bei weitem nicht die einzige Möglichkeit, für moderne Kommunikation im Unternehmen zu sorgen. Werfen Sie einen Blick in unsere Marktübersicht „Digitaler Arbeitsplatz 2023“. Dort stellen wir Ihnen verschiedene Lösungen für unterschiedliche Herausforderungen vor.