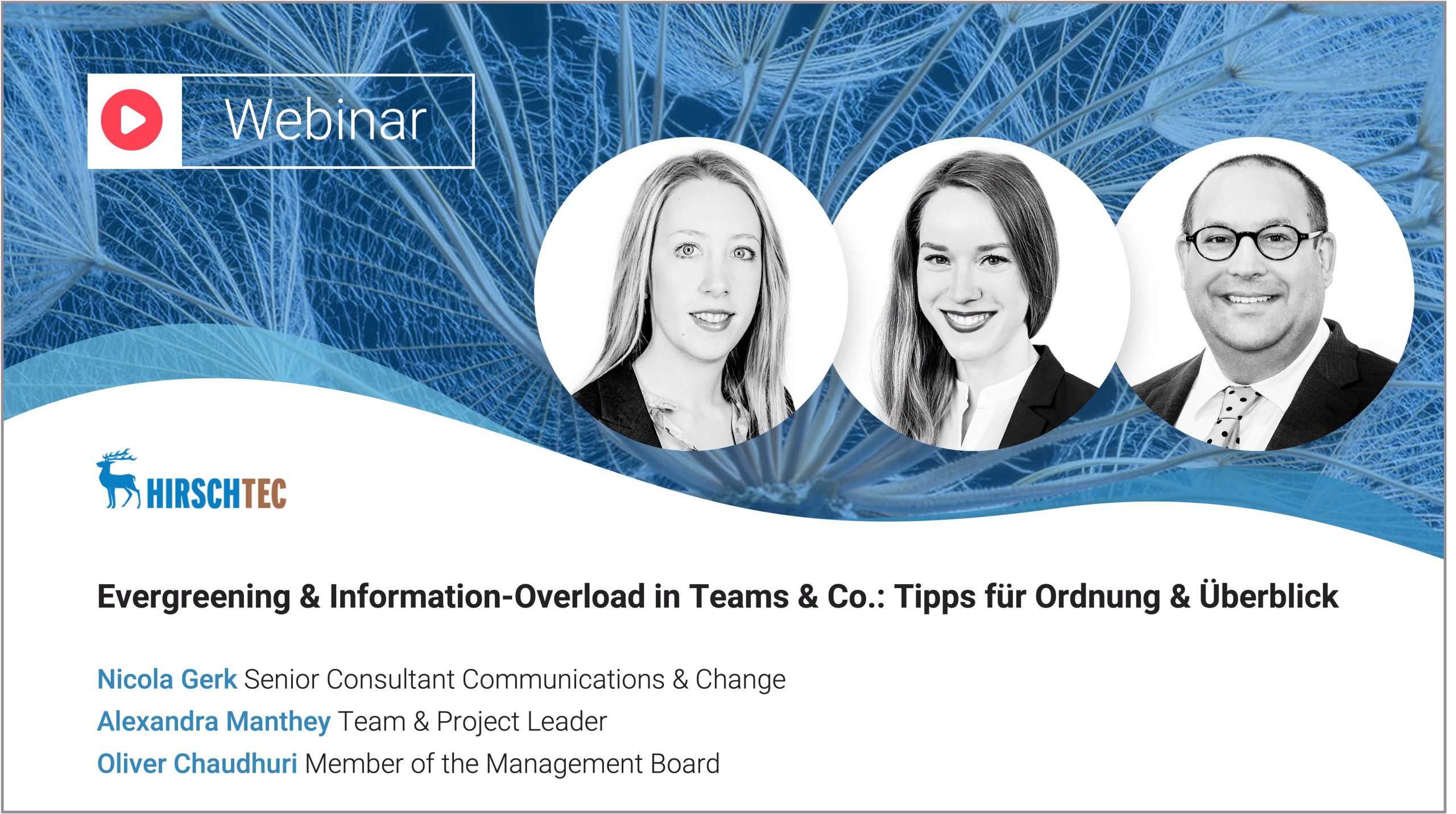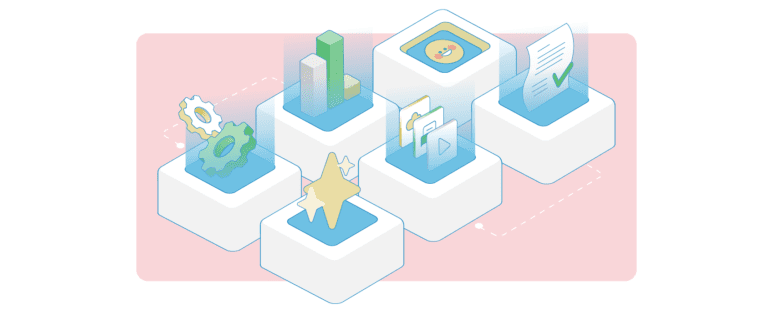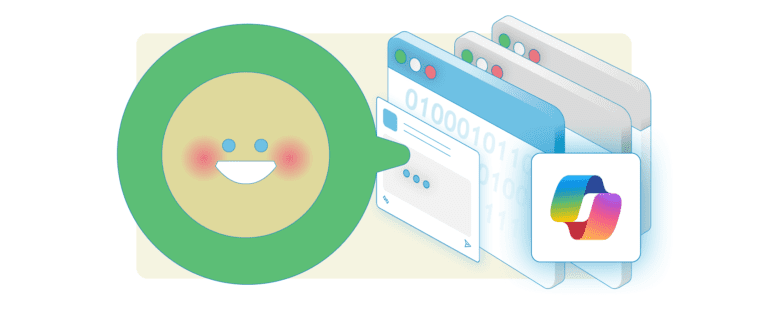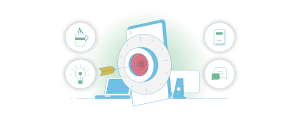
Der digitale Arbeitsplatz ist in vielen Unternehmen die längst nicht mehr neue Realität. Bei der Vielzahl an Informationen, die uns tagtäglich am Digital Workplace begegnen, ist es gar nicht so einfach, konzentriert zu arbeiten. Das kollaborative Arbeiten in flexiblen Arbeitssettings und mit neuen Tools verändert auch die Art, wie wir mit Kolleginnen und Kollegen interagieren. Umso wichtiger ist es, gezielt Fokuszeiten und Ruhephasen einzuplanen.
Die neue Chatnachricht blinkt auf, Benachrichtigungen zu Terminen werden sichtbar oder E-Mails trudeln mit einem begleitenden Soundeffekt ein. Viele kleine Ablenkungen, die die Konzentration und den produktiven Workflow unterbrechen. Wenn Sie mit Microsoft arbeiten, stehen Ihnen bei Teams, Viva und Outlook Funktionen zur Verfügung, mit denen Sie Ihre Arbeitszeit besser organisieren können.
Mehr Ruhe in Microsoft Teams bringen
Microsoft Teams ist für viele Mitarbeitende der zentrale Ort für die virtuelle interne Zusammenarbeit. Das Kollaborations-Tool bietet zahlreiche Auswahl- und Einstellungsmodi. So lässt sich die Menge an täglichen Benachrichtigungen aus Kanälen und Chats deutlich besser handhaben und sorgt für weniger Störungen im Arbeitsablauf.
Benachrichtigungen deaktivieren
Schalten Sie Kanal-Benachrichtigungen, die nur wenig oder gar nicht relevant für Sie sind aus oder passen Sie diese individuell an.
1. Klicken Sie in der Anwendung oben auf die drei Punkte rechts neben dem Kanalnamen.
2. Gehen Sie, dann auf „Kanalbenachrichtigungen“.
3. Wählen Sie dort die passende Einstellung aus.
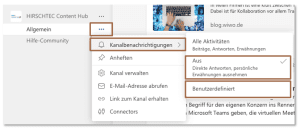
Kanalbenachrichtigungen in Microsoft Teams ausschalten.
Sie können auch einzelne Teams-Chats stummschalten (Gruppenchats und Einzelchats). Neue Nachrichten werden nun lediglich durch Hervorhebung angezeigt, jedoch nicht als eigene Benachrichtigungen aus dem Chat.
1. Klicken Sie auf die drei Punkte neben dem Chat.
2. Wählen Sie „Stummschalten“.
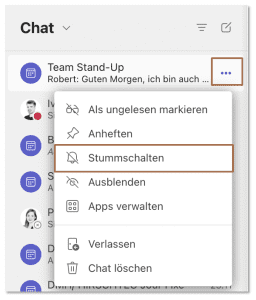
So schalten Sie den Chat in Microsoft Teams stumm.
Ruhezeiten einplanen mit Microsoft Teams
Sie arbeiten auch auf dem Handy mit Microsoft Teams? Dann haben wir eine gute Nachricht: Mitteilungen für die mobile Teams-App müssen nicht jedes Mal manuell an- und ausgeschaltet werden. In der Anwendung können Sie feste Ruhezeiten oder auch ganze Tage festlegen, an denen Sie keine Benachrichtigungen erhalten möchten.
1. Gehen Sie zu dem Menüpunkt „Benachrichtigungen“.
2. Tippen Sie auf „Während der ruhigen Zeit“ unter dem Segment „Benachrichtigungen blockieren“.
3. Stellen Sie dort Uhrzeiten und Tage ein, an denen Sie nicht gestört werden möchten.
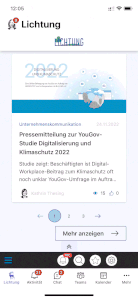
Ruhezeiten in Microsoft Teams mobil einstellen.
Desktop und mobile Apps aufeinander abstimmen
Sie arbeiten sowohl am Desktop als auch in der mobilen App mit Microsoft Teams? Dann kennen Sie das Problem, dass Benachrichtigungen und Klingeltöne auf beiden Geräten gleichzeitig eingehen. Aktivieren Sie für ungestörtes Arbeiten die Einstellung „Wenn aktiv am Desktop“ auf dem Handy. Sie erhalten Benachrichtigungen dann nur noch so lange am Desktop, wie Sie dort aktiv sind. Sind Sie länger als fünf Minuten abwesend, gehen die Alerts wieder automatisch auf das Handy.
1. Gehen Sie zu dem Menüpunkt „Benachrichtigungen“.
2. Tippen Sie auf „Wenn aktiv am Desktop“ unter dem Segment „Benachrichtigungen blockieren“.
3. Aktivieren Sie die Funktion.
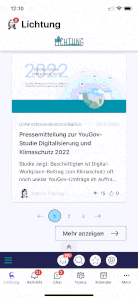
Aktivieren Sie für ungestörtes Arbeiten die Einstellung „Wenn aktiv am Desktop“ auf dem Handy.
Besprechungen in Ruhe durchführen – und zwar ohne eingehende Benachrichtigungen
In Teams-Besprechungen und bei geteiltem Handybildschirm können Unterbrechungen durch einfliegende Benachrichtigungen störend sein. Aktivieren Sie die Einstellung „Wenn in Besprechung“ und die Anzeige von Benachrichtigungen wird unterbunden, solange Sie sich im Teams-Call befinden.
1. Gehen Sie zu dem Menüpunkt „Benachrichtigungen“.
2. Tippen Sie auf „Wenn in Besprechungen“ unter dem Segment „Benachrichtigungen blockieren“.
3. Aktivieren Sie die Funktion.
Wichtig: Um die Einstellung vorzunehmen, müssen Sie grundsätzlich Benachrichtigungen für die Teams-App in den Einstellungen Ihres Mobiltelefons aktivieren. Im Detail wählen Sie dort auch die Art des Alerts aus (z. B. Banner, Liste, Sperrbildschirm).
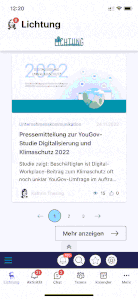
Aktivieren Sie die Einstellung „Wenn in Besprechung“.
Outlook-Termine automatisch kürzen
Um auch bei einer Vielzahl an digitalen Meetings und Terminen einen kühlen Kopf zu bewahren und bewusst Pausen zwischen Meetings zu setzen, lassen sich Termine in Outlook kürzen – ganz automatisch. So können Sie im Outlook-Kalender die verfügbaren Zeiten anpassen:
1. Gehen Sie dazu in den Outlook-Einstellungen unter zu „Kalender“ und „Ereignisse und Einladungen“.
2. Aktivieren Sie die Funktion „Dauer für alle Ereignisse kürzen“.
3. Wählen Sie die Ruhezeiten aus.
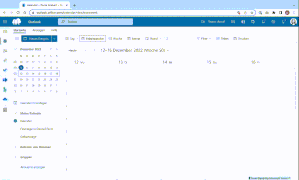
So kürzen Sie Outlook Besprechungszeiten.
Planen von Fokuszeiten mit Viva Insights
Mit Viva Insights* planen Sie für sich Fokuszeiten in Ihrem oft prall gefüllten Terminkalender ein. So können Sie, – ungestört von Telefonaten und Nachrichten, konzentriert Aufgaben abarbeiten. In freien Zeitfenstern innerhalb des Kalenders setzt Viva Insights automatisiert feste Fokuszeiten, die Sie anhand Ihres individuellen Fokusplans weiter anpassen können.
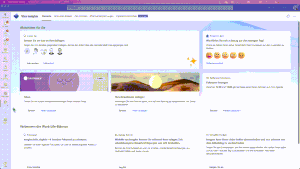
Richten Sie sich einen Fokusplan in Viva-Insights ein.
Nachdem Sie den Fokusplan festgelegt haben, reserviert das Programm automatisch verfügbare Zeiten in Ihrem Outlook-Kalender und blockt diese stets ohne Überschneidung mit bestehenden Terminen. Die Fokuszeiten werden für je zwei Wochen im Voraus automatisch geplant und reserviert. Benötigen Sie einen Block nicht, löschen Sie diesen ganz einfach aus Ihren Terminen wieder heraus.
Den gesamten Plan können Sie mit „Plan verlassen“ deaktivieren. Hinweis: Nach der Deaktivierung kann es ein paar Minuten dauern, bis die geblockten Fokuszeiten aus der Kalenderansicht verschwinden. Beginnt eine Fokuszeit, wechselt Ihr Status in Microsoft Teams automatisch auf „Fokuszeit“ und Benachrichtigungen sind unterbunden. Am Ende der Fokuszeit geht der Status automatisch wieder in den zuvor geführten Teams-Status zurück. In der täglichen Viva Insights-E-Mail können Sie Fokuszeiten direkt buchen – ohne in die App zu wechseln. Auch Funktionen wie „Pausenplanung“ oder „Nachrichten abarbeiten“ sind hilfreiche Einstellungen für fokussierteres und gezielteres Arbeiten.
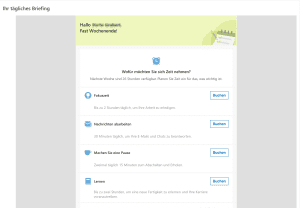
In der täglichen Viva Insights-E-Mail können Sie Fokuszeiten direkt buchen.
Probieren Sie die Tipps in Microsoft 365 einfach einmal aus. Optimieren Sie Ihren Arbeitsablauf durch gezielte Fokuszeiten und mehr Ruhephasen! Neben Microsoft 365 gibt es aber noch viele weitere Lösungen, wie Sie den Digital Workplace optimieren können. In unserer Marktübersicht „Digitaler Arbeitsplatz 2023“ finden Sie interessante Anregungen für Ihr Unternehmen. Und wenn Sie wissen wollen, wie es aktuell z. B. um den digitalen Arbeitsplatz in in unserem Nachbarland Österreich bestellt ist, werfen Sie doch gern einen Blick in unsere aktuelle Digital-Workplace-Studie für Österreich.
*Verfügbar mit Microsoft Viva Suite
Kostenfreie Webinaraufzeichnung
Evergreening & Information-Overload in Teams & Co.: Tipps für Ordnung & Überblick