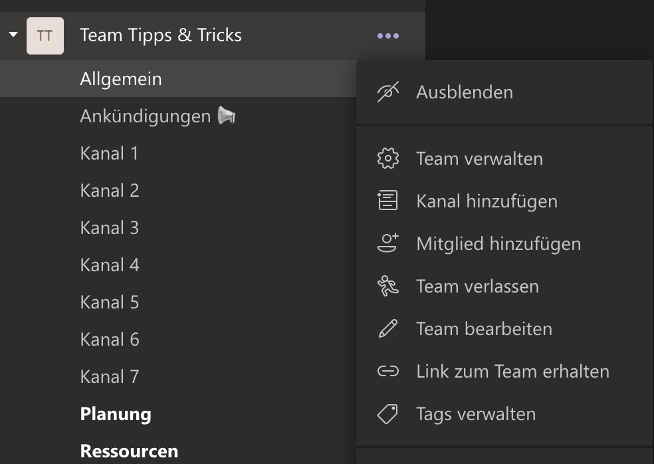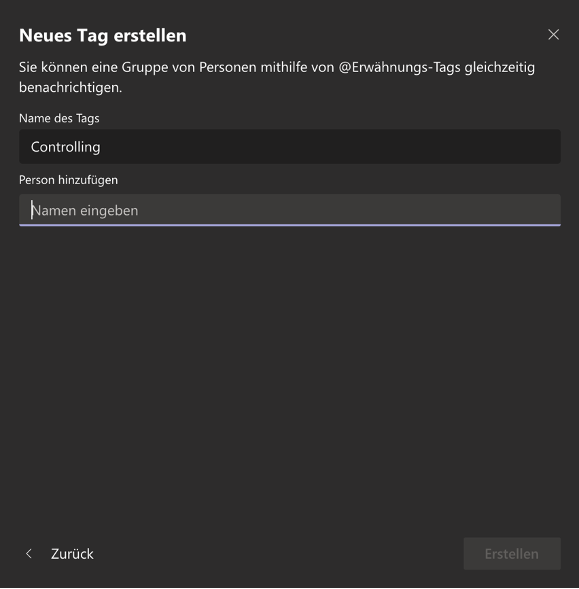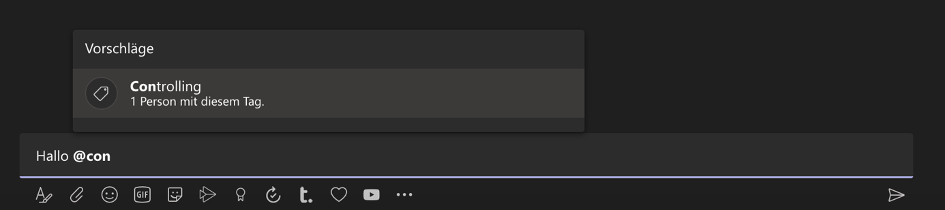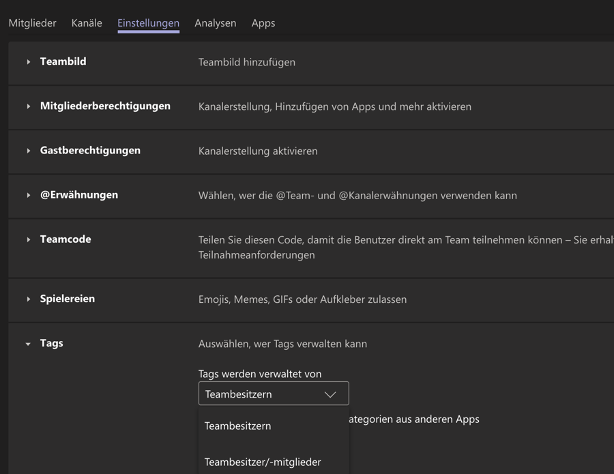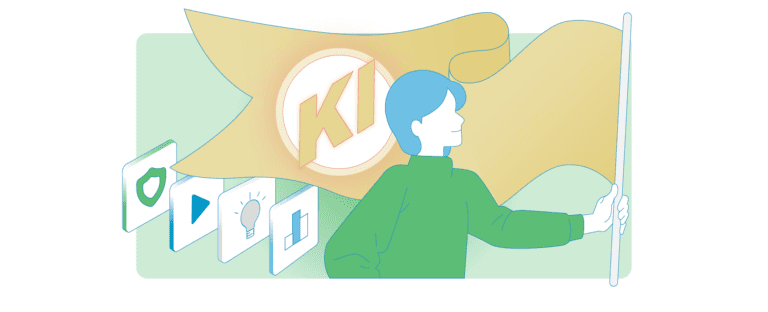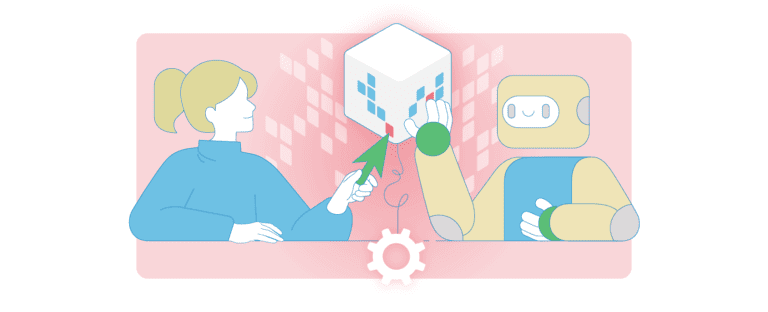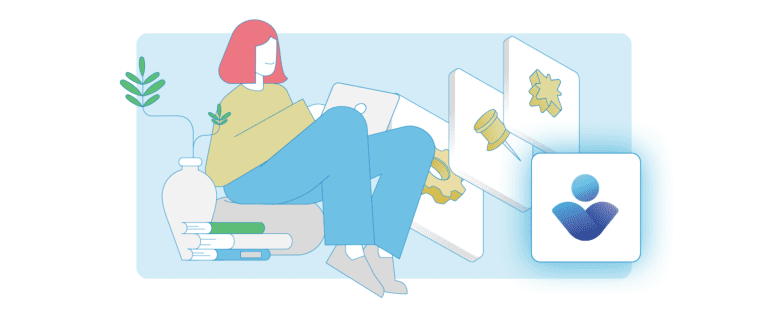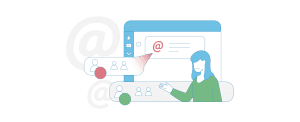
Sicherlich haben Sie auch schon einmal vor der Herausforderung gestanden, dass Sie Ihren Beitrag innerhalb eines Microsoft-Teams-Kanals einem gewissen Personenkreis übermitteln wollten, ohne gleich alle zu benachrichtigen oder jede Person einzeln zu markieren. Mit Tags geht das unkompliziert und schnell.
Ende 2020 führte Microsoft die Verwendung von Tags in Teams ein. Mit diesen Tags haben Sie die Möglichkeit, einen bestimmten Personenkreis zu definieren und mit nur wenigen Schritten schnell zu benachrichtigen.
In diesem Beitrag zeige ich Ihnen nicht nur, wie Sie Tags erstellen und verwenden, sondern auch, wie Sie auf einfache Weise eine neue Unterhaltung mit allen Personen beginnen, die einem vorhandenen Tag zugeordnet sind und worauf Sie achten sollten.
Was sind Tags in Teams?
Sie kennen bereits die Verwendung von Tags in Facebook, Twitter und anderen Social-Network-Tools, welche mit einem Hash-Zeichen dargestellt werden. Wer einem solchen Tag (= Thema) folgt, erhält entsprechende Benachrichtigungen.
Die Verwendung von Tags in Microsoft Teams ist allerdings etwas anders – zunächst einmal ist es keine Raute, sondern das „@“ (at) – Zeichen.
Standardmäßig können nur die Team-Besitzerinnen und -Besitzer Tags verwalten (Kontakte erstellen, hinzufügen usw.). Wenn Sie in Microsoft Teams ein Tag erstellen, können Sie diesem neuen Tag Kontakte zuordnen. Sobald das Tag erstellt ist, kann jedes Teammitglied das Tag über die Eingabe von @ und dem jeweiligen Thema erwähnen und alle mit diesem Tag verknüpften Kontakte erhalten eine Benachrichtigung.
Microsoft Teams Tags erstellen
- Klicken Sie in der Symbolleiste Ihres Teams oben rechts auf die drei Punkte und es öffnet sich das Dropdown-Menü mit den weiteren Optionen (…).
- Wählen Sie „Tags verwalten“.
- Im neuen Fenster klicken Sie auf „Tag erstellen“.
- Geben Sie Ihrem neuen Tag einen Namen.
- Fügen Sie dem Tag Personen hinzu. (Vergessen Sie nicht, sich selbst hinzuzufügen, falls Sie ein Teil des Tag-Teams sind.)
- Klicken Sie auf die Schaltfläche „Erstellen“.
Hinweis:
- Es können nur die Personen ausgewählt werden, die diesem Microsoft Teams Team folgen.
- Personen, die dem Tag hinzugefügt wurden, erhalten Benachrichtigungen, wenn das Tag in einer Teamunterhaltung „@ erwähnt“ wird.
Microsoft Teams Tags verwenden
Um ein Tag zu verwenden, müssen Sie sich in einer Kanalunterhaltung des Teams befinden:
- Geben Sie @ ein. Sobald Sie den ersten Buchstaben eines vorhandenen Tags eingeben, wird der Name des Tags in den Vorschlägen angezeigt. Klicken Sie abschließend auf das Tag, das Sie verwenden möchten.
- Sobald Sie Ihre Unterhaltung gesendet haben, erhalten alle Benutzer, die dem Tag hinzugefügt wurden, eine Benachrichtigung. Diese Funktion kennen Sie bereits, wenn Sie eine Person direkt mit @ markieren.
Verwenden Sie ein Tag, um einen neuen Gruppenchat zu starten
Jedes Teammitglied kann ein Tag verwenden, um einen neuen Gruppenchat mit allen Personen zu starten, die diesem Tag zugeordnet sind. Auf diese Weise können Sie schnell einen Chat mit den relevanten Personen starten, ohne die Personen einzeln einem Chat hinzufügen zu müssen.
So starten Sie eine neuen Gruppenchat mit den Personen, die dem Tag zugeordnet sind:
- Klicken Sie in der Symbolleiste Ihres Teams oben rechts auf die drei Punkte und es öffnet sich das Dropdown-Menü mit den weiteren Optionen (…).
- Klicken Sie auf Tags verwalten.
- Klicken Sie auf das Tag, das die relevanten Personen enthält.
- Klicken Sie auf „Mit Gruppe chatten“.
Tag-Berechtigungen verwalten
Standardmäßig können nur Team-Besitzerinnen und -Besitzer neue Tags hinzufügen. Dies lässt sich jedoch ändern, damit alle Teammitglieder neue Tags erstellen können.
Mit den folgenden Schritten können Sie festlegen, wer Ihrem Team neue Tags hinzufügen darf:
- Klicken Sie in der Symbolleiste Ihres Teams oben rechts auf die drei Punkte und es öffnet sich das Dropdown-Menü mit den weiteren Optionen (…).
- Klicken Sie auf Team verwalten.
- Auf der Seite Teams verwalten.
- Klicken Sie in der Registerkarte „Einstellungen“ im unteren Abschnitt auf „Tags“.
- Klicken Sie auf das Dropdown-Menü unter „Wer kann Tags hinzufügen?“ und wählen Sie „Teambesitzer/-mitglieder“.
Hinweis:
Die obige Option, mit der Sie festlegen können, wer Tags anwenden darf, kann von Ihrem Team-Admin global deaktiviert werden. Wenn diese Option für Sie nicht funktioniert, müssen Sie sich möglicherweise an Ihre Administratorin bzw. Ihren Administrator wenden.
Sie möchten noch effizienter mit Microsoft Teams arbeiten? Wir haben 5 Tipps für Microsoft Teams für Sie zusammengefasst, mit denen Sie das kollaborative Arbeiten noch besser gestalten.
Fazit: Microsoft Teams Tags vereinfachen Kommunikation
Tags bieten viele Vorteile und sind eine Möglichkeit, eine Teilmenge von Personen innerhalb eines Microsoft Teams, z. B. nur das Team Controlling, anzusprechen. Das ist sinnvoller, um die Benachrichtigungsflut zu minimieren, als den ganzen Kanal zu erwähnen. Allerdings sollten Sie folgendes beachten:
- Ein Tag-Name darf nicht länger als 25 Zeichen sein.
- Die Liste der Tags gilt nur pro Team. Sie können die erstellten Tags nicht übergreifend einsetzen. Die in Team A erstellten Tags können also nicht in Team B verwendet werden.
Microsoft Teams ist nur eines von vielen Tools, mit denen Sie die hybride Arbeitswelt in Ihrem Unternehmen leben können. Laden Sie sich unsere Marktübersicht „Digitaler Arbeitsplatz 2023“ herunter und erfahren Sie, welche weiteren Optionen Ihnen zur Verfügung stehen.