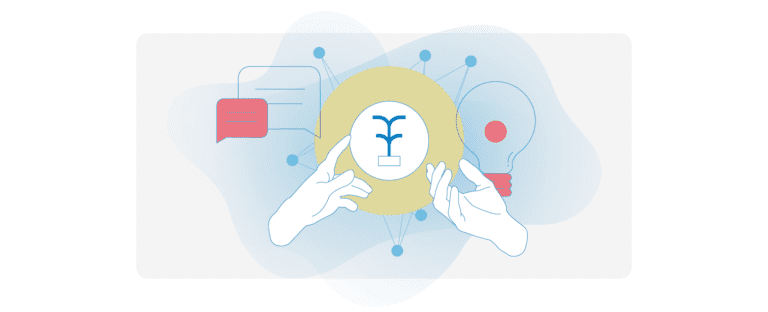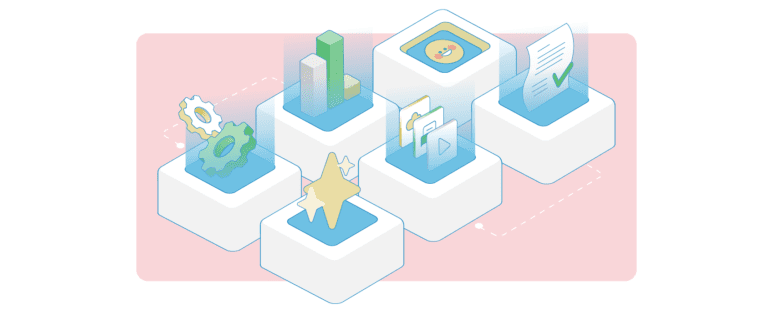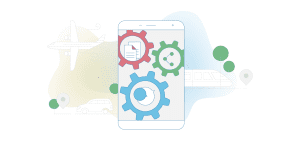
Mit Microsoft Teams aus dem Microsoft-365-Baukasten werden Tablet, Handy & Co. zum mobilen Büro mit vielen Vorteilen für das Arbeiten von unterwegs oder auch auf Dienstreisen.
Vorteile der Nutzung von Microsoft Teams auf dem Handy
- Einfach angemeldet: Wenn Sie sich bei Microsoft Teams angemeldet haben, wird die App auch dann weiterhin ausgeführt, wenn Sie sich am Desktop-PC abmelden oder Ihren Büro-Rechner ausschalten.
- Immer up-to-date: Chats, Nachrichten, Kalenderinformationen und Weiteres werden in Microsoft Teams zwischen dem Desktop-PC und den mobilen Geräten automatisch synchron gehalten.
- Datenschutzkonformität: Microsoft Teams ist die datenschutzkonforme Alternative zu WhatsApp. Nutzen Sie deshalb die sichere Chat-Funktion von Microsoft Teams, um sich einfach und datenschutzkonform mit Ihren KollegInnen auszutauschen.
Mit diesen acht Tipps nutzen Sie Microsoft Teams auf dem Smartphone noch besser:
1. Angeheftete Kanäle – Über einen Klick auf das Zahnradsymbol können Sie, durch das Tippen auf einen Stern, ein Team zu ihren Favoriten hinzufügen. Es ist dann viel leichter, neue Nachrichten mitzubekommen.
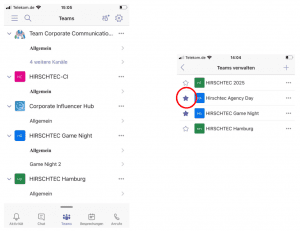
Durch das Setzen des Sterns unter dem Zahnradsymbol im Bereich „Teams verwalten“, werden favorisierte Microsoft Teams-Kanäle in der Übersicht ausgewählt.
2. Sprachnachrichten versenden – Wenn es mal schnell gehen muss, können Sie in Beiträgen oder Chats das Mikrofon-Symbol gedrückt halten und damit Sprachnachrichten aufnehmen und versenden. Lästiges Tippen bei längeren Texten wird so überflüssig.
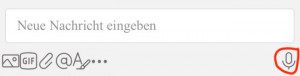
In der Microsoft Teams App können Sprachnachrichten aufgenommen werden, indem man das Mikrofon-Symbol gedrückt hält.
3. Inhalte teilen – Sie nehmen am Video-Call per Handy teil? Kein Problem! Sie können dennoch mit einer Berührungsgeste eine Präsentation oder Dokumente für die anderen TeilnehmerInnen teilen und die Moderation übernehmen (dazu müssen Sie lediglich im Call auf das Symbol mit den drei Punkten „…“ tippen und dann die Option „Teilen“ auswählen).
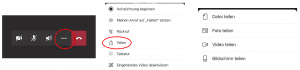
In einem Video-Call in Microsoft Teams kann man über die drei Punkte Dokumente und anderes teilen.
4. Filter nutzen – Aufgrund des geringen Platzes verliert man auf dem Smartphone schnell mal den Überblick in Microsoft Teams. Filter helfen dabei, dass Sie alle wichtigen neuen Mitteilungen mitbekommen, ohne dafür alle Teams aufwändig durchsuchen zu müssen. Im Aktivitäten-Bereich kann man u. a. nach „ungelesen“, „Erwähnungen“, sogenannten „@-mentions“ und „Reaktionen“ filtern.
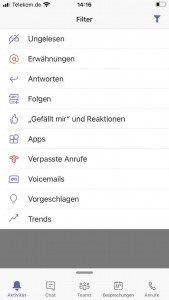
Filtermöglichkeiten in der mobilen Ansicht von Microsoft Teams unter „Aktivität“.
5. Standort mitteilen – Ob aus Gründen der Dokumentationspflicht oder um andere Mitarbeitende zu informieren: In Chats finden Sie unter dem Drei-Punkte-Symbol „…“ die Option „Ort“. Hiermit können Sie Ihren Standort kenntlich machen und mitteilen.
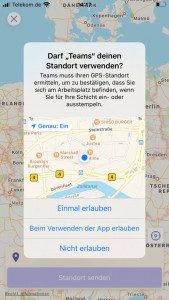
Freigabeanfrage aus Microsoft Teams zum Senden des Standortes.
6. Dunkles Design wählen – Schlechte Lichtverhältnisse? Nur noch wenig Restlaufzeit des Akkus? Dann wechseln Sie doch durch einen Klick auf das Burger-Menü über „Einstellungen“ unter „Allgemein“ ins „Dunkle Design“. Genauso leicht können Sie wieder ins beleuchtete Design zurückkehren.
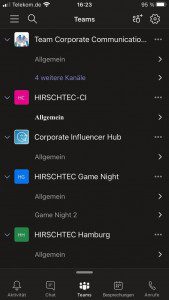
Dunkles Design der Teams-Ansicht hilft bei schlechten Lichtverhältnissen.
7. Status ändern und Statusmeldung festlegen – Den Status nutzen wir in der Desktopvariante von Microsoft Teams inzwischen ganz intuitiv, wenn man KollegInnen kontaktieren will. Wir schauen vor der Kontaktaufnahme zuerst, ob z. B. die Kollegin beschäftigt (rot) oder verfügbar (grün) ist. Je nachdem schreiben wir vielleicht eine kurze Chatnachricht oder rufen direkt durch. Auch sehr wichtig für effizientes Arbeiten ist es, bewusst „nicht stören“ einzusetzen. Arbeiten Sie gerade an einer großen Auswertung oder befinden sich in einer wichtigen Abstimmung, dann sollten Sie jeden äußeren Einfluss abblocken, um nicht immer wieder aus dem „Flow“ gerissen zu werden. Auch bei der Verwendung von Microsoft Teams auf dem Handy können Sie ganz einfach den Status umstellen. Dazu klicken Sie auf das Burger-Menü und wählen durch Klick den entsprechenden Status aus. Extra Tipp: Unterhalb der farbigen Status-Optionen kann man noch eine eigene Statusnachricht festlegen, wenn man möchte. Wichtig ist, dass es beim Thema Status um Folgendes geht: Was nützt einem selbst und was braucht man für eine gute Zusammenarbeit? Es sollte dabei auf keinen Fall in ein ständiges und minutiöses Verwalten ausarten.
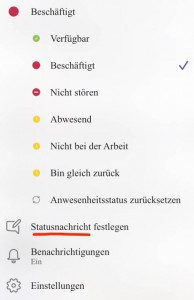
Menü für Statuseinstellungen und zur Festlegung von individuellen Statusnachrichten.
8. Ruhezeiten und -tage – Mobile Kommunikation und Zusammenarbeit sollen entlasten und nicht belasten. Damit Microsoft Teams nicht zu einer empfundenen „elektronischen Fußfessel“ wird, gehen Sie im Burger-Menü oben links auf die Benachrichtigungs-Glocke. Dort können Sie Ruhezeiten und -tage bestimmen: Während diese aktiviert sind, werden Benachrichtigungen an Sie stumm geschaltet bzw. Sie werden nicht gestört.
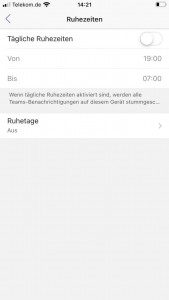
Untermenü mit Einstellungen zu täglichen Ruhezeiten und Ruhetagen.
Wir hoffen, dass unsere Tipps Ihnen noch mehr Lust auf die mobile Nutzung von Microsoft Teams gemacht haben. Sie interessieren sich für weitere Tipps zu Microsoft Teams? Dann schauen Sie sich unseren Blogartikel „Microsoft Teams – Fünf Tipps und Funktionen für die tägliche Nutzung“ an. Außerdem veranstalten wir regelmäßig spannende Webinare zum Thema Microsoft Teams und bieten individuelle Schulungen an. Mehr dazu finden Sie auf unserer „Microsoft Teams Unterseite“.